特别说明:本教程为真实环境机器安装,非虚拟机、vps。
CentOS-7-x86_64-DVD-1708.iso
CentOS Linux release 7.4.1708 (Core)
1、下载此镜像文件(CentOS-7-x86_64-DVD镜像下载),
2、镜像刻盘。
也可以用U盘安装,最终根据实际情况选择就行,我选择光盘安装。
插入光盘,开机运行光盘,进入安装界面(如图)
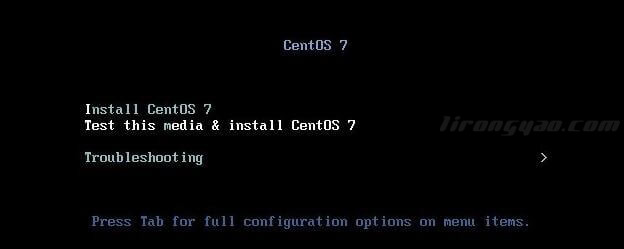
选择第一项 Install CentOS 7 (键盘上下键),回车 进入安装;
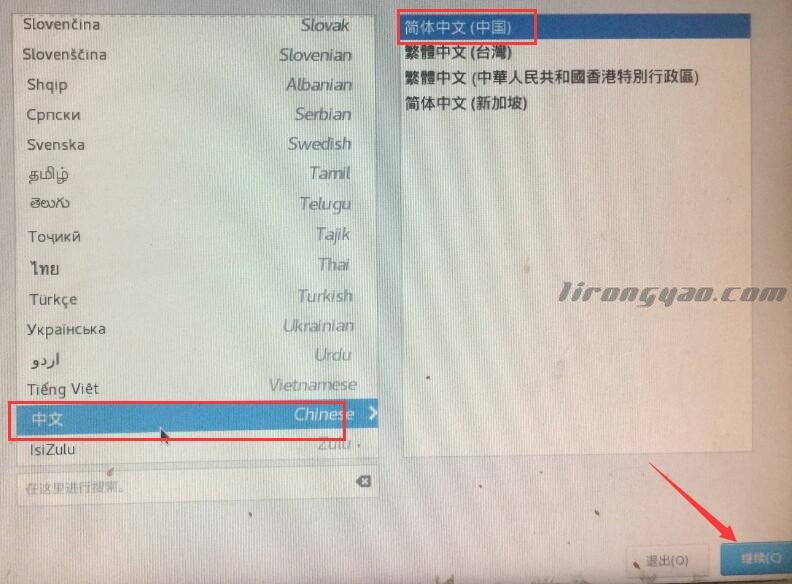
选择需要的语言后,点击继续;
基本安装设置
安装源为本地介质即可;
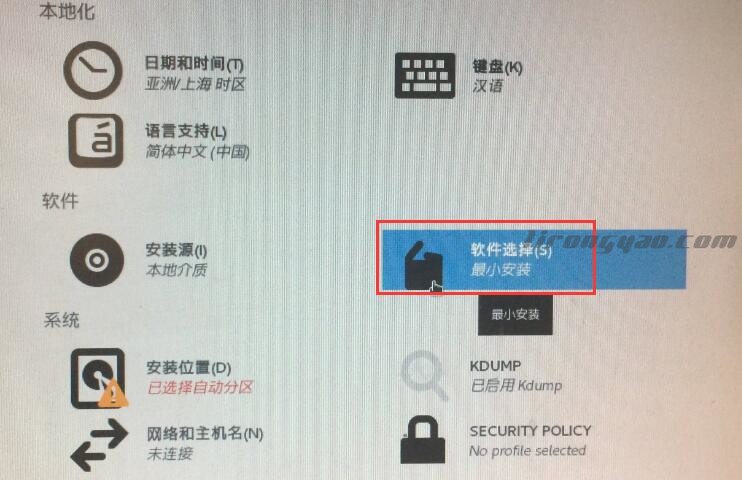
软件选择选择带GUI的服务器,默认为最小安装即全命令模式;
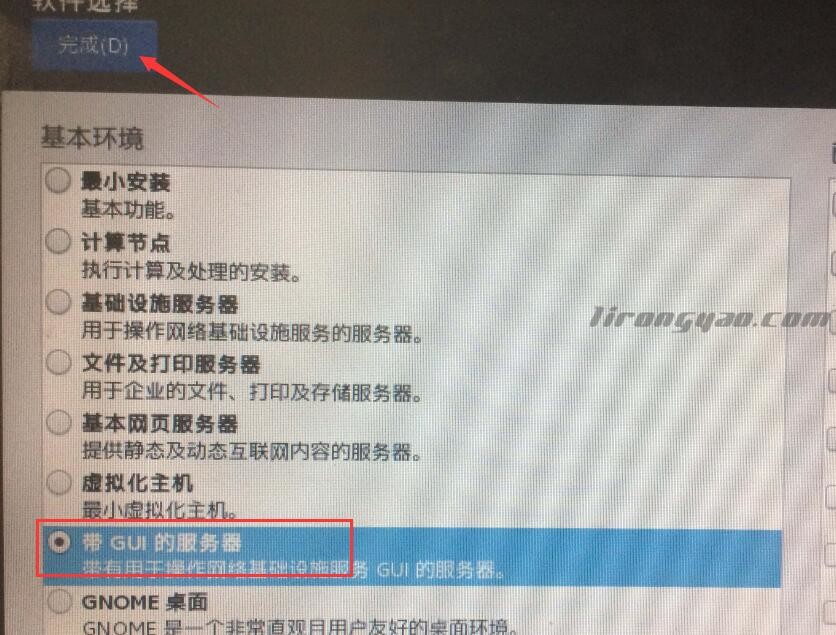
点击软件选择进入基本环境选项选择带GUI的服务器,最后点击右上角完成;
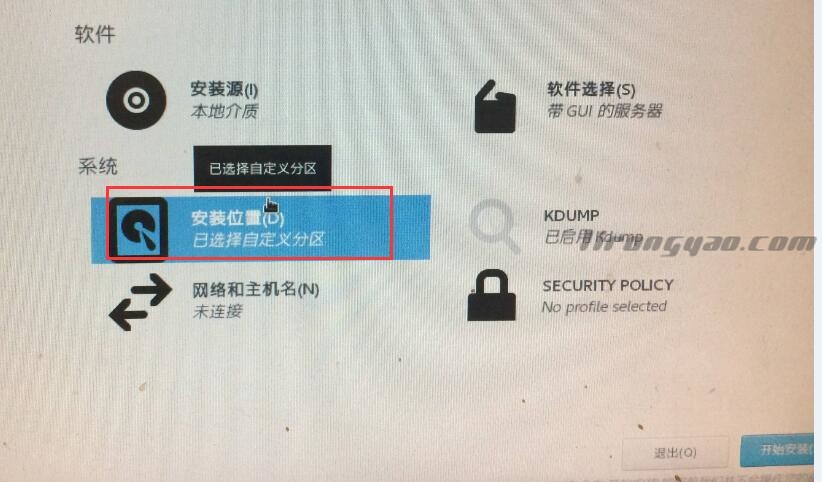
点击系统安装位置,进入硬盘划分;
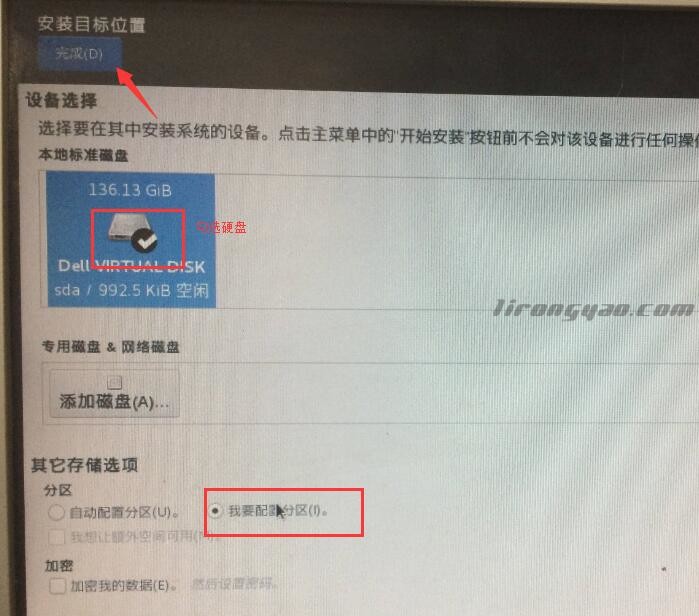
选择硬盘,勾选我要配置分区,点击完成;
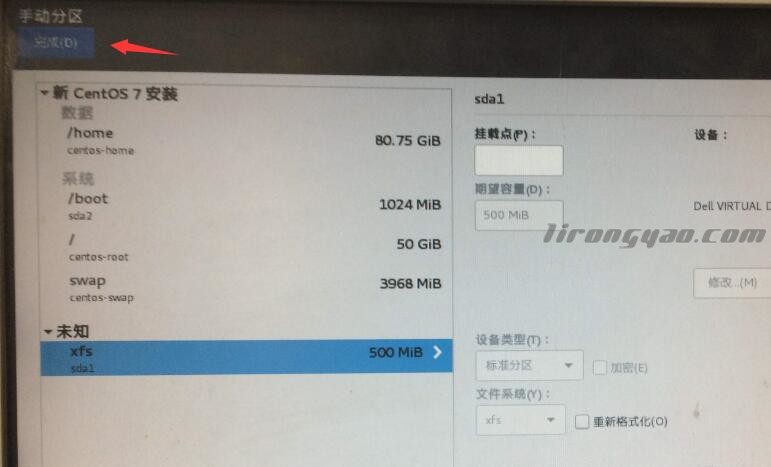
手动分区,系统空间大小,数据挂载目录大小,需要根据自己实际情况来调整,调整OK后点击完成;
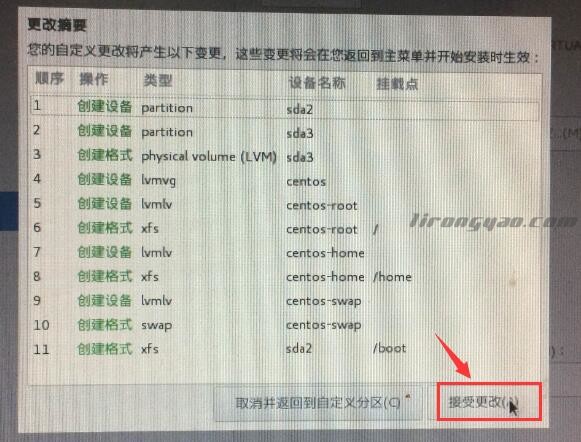
弹出更改摘要,点击接受更改;
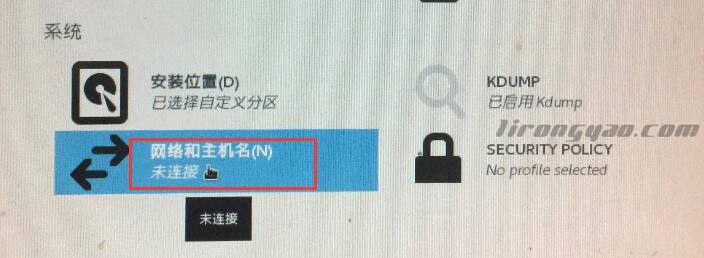
继续选择网络和主机名;
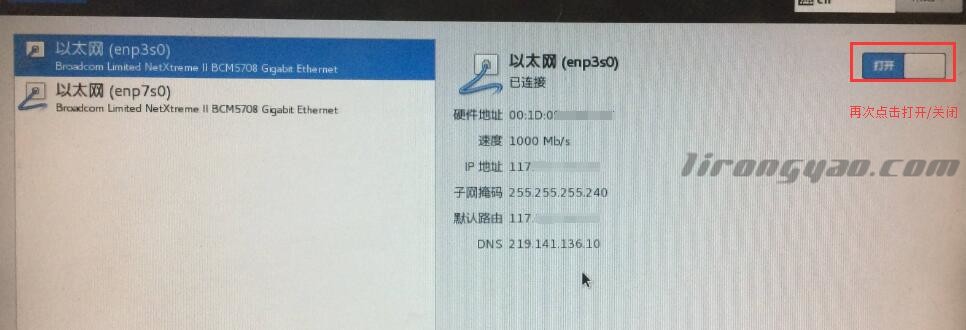
配置网卡信息,我这有两个网卡,选择第一个网卡(enp3s0),点击右下角配置;
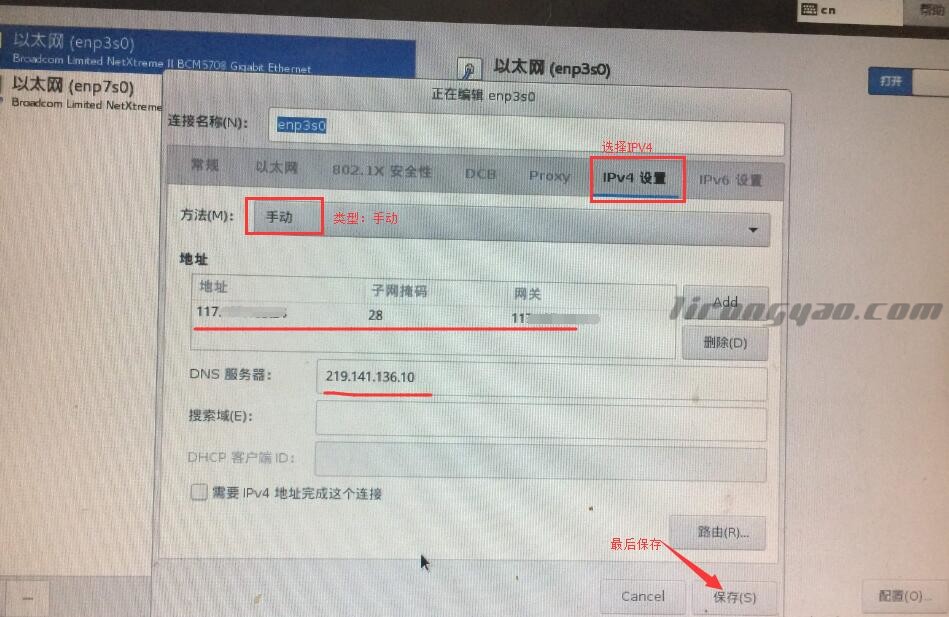
选择IPv4设置,按照上图设置即可,最后保存;
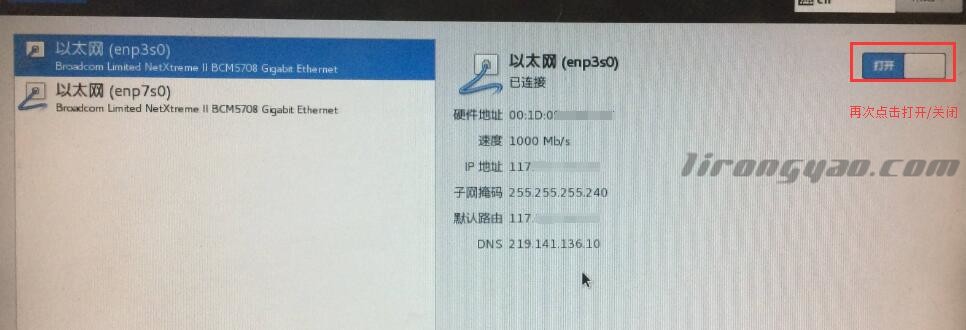
回到选择网卡的地方,右上角有个打开、关闭,如图操作点击打开,让配置生效,网卡二也是这么操作的;
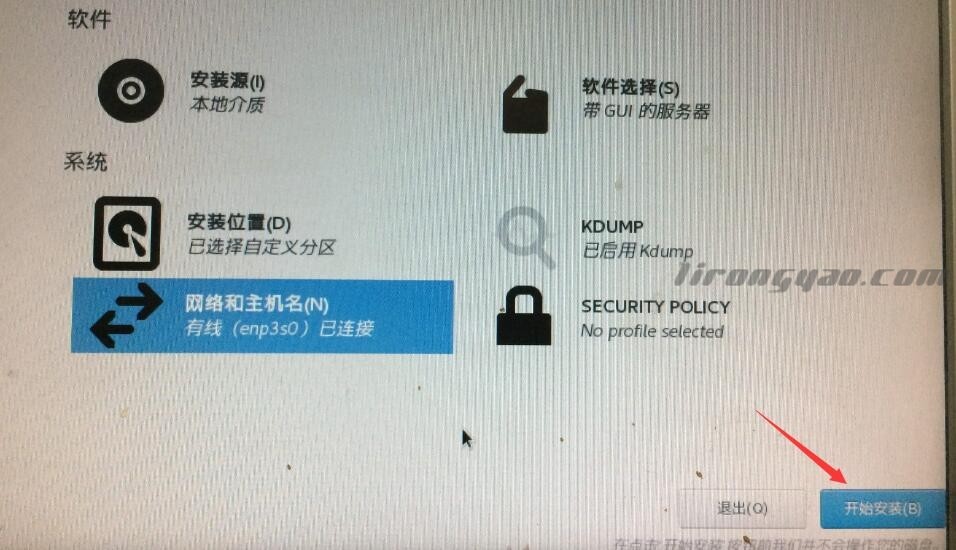
操作完以上内容就开始安装系统了,点击开始安装;
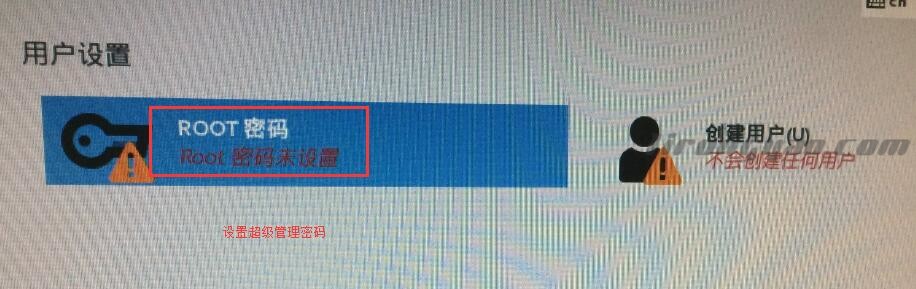
点击root密码
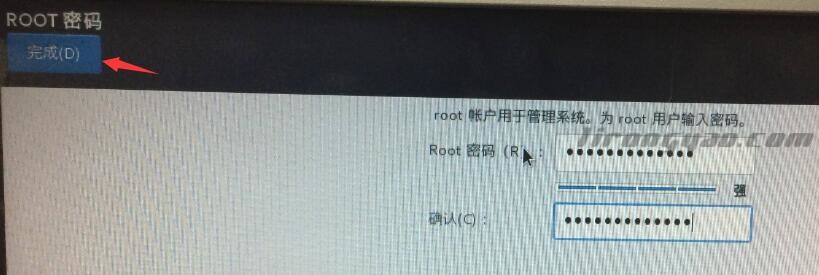
设置root密码
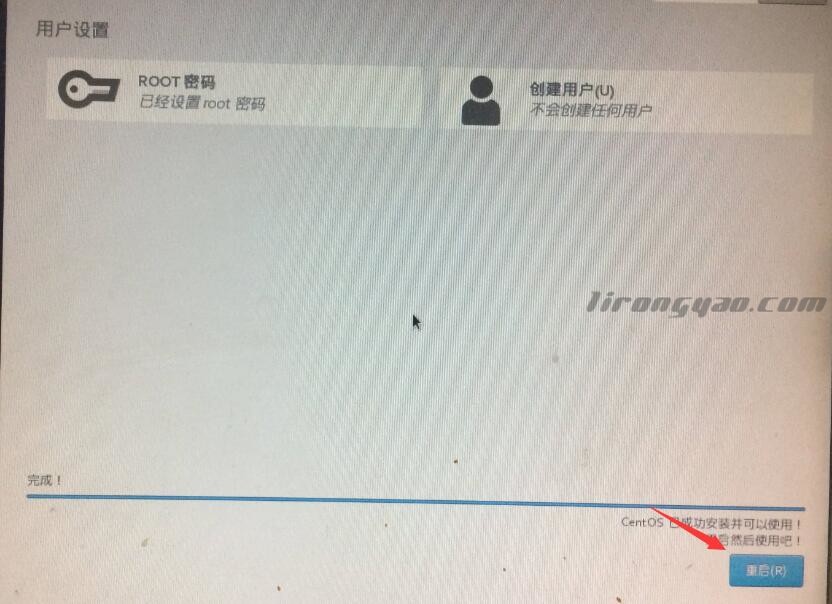
安装成功,点击重启系统;
重启后有个LISENSING许可协议,需要勾选同意,点击右下角完成配置。
进入GUI桌面设置,
设置GUI桌面语言,选择汉语,点击前进;
设置输入法后,点击前进;
……(省略部分)
设置关于您,填写全名和用户名,设置用户密码;
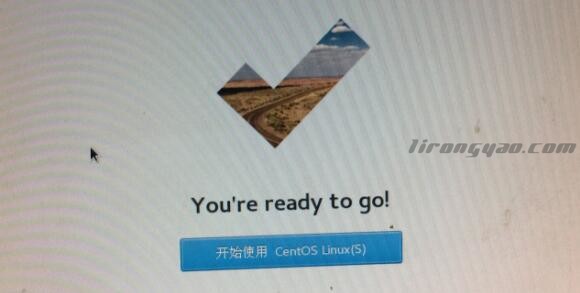
看到这个就说明系统安装成功了!!!!
至此系统安装成功,其他设置还需要自己完成哦。
本教程适合新手,老司机略过。
本文链接地址: Centos 7.4 1708 系统安装教程 [图文]
 荣耀博客 记录点滴,分享精彩人生
荣耀博客 记录点滴,分享精彩人生


